Disponibilizar uma atividade ou recurso só para um grupo – turma
Grupos podem ser formados manualmente (em Administração do ambiente / Usuários / Grupos ), No Moodle do Stoa também é possível formar grupos baseado nas turmas do Júpiter: ao juntar dois ou mais “turmas” num único ambiente (veja o campo “Turmas da USP” nas configurações do seu ambiente), os alunos serão colocados num grupo automaticamente.
Tendo os grupos, a primeira coisa que a fazer é ir para as configurações do seu ambiente e, lá no final do formulário, escolher “Grupos Separados”. Isto faz com que a maioria das atividades ganham uma opção de separar os grupos. Para o fórum, por exemplo, isto significa que é possível abrir um tópico para somente uma das turmas (ainda é possível abrir um post para todos os participantes).
 Mas para recursos, como faz? Nas configurações de recursos não existe opção de deixar um arquivo ou rótulo somente visível para um dos grupos. Para deixar recursos e atividades visíveis e acessíveis para somente uma turma, precisamos de agrupamentos. Um agrupamento é um conjunto de um ou mais grupos. Para criar eles, vá para Usuários / Grupos, aba Agrupamentos e coloque um ou mais grupos dentro do agrupamento. Agora, as atividades e recursos do Moodle ganham mais uma opção ao configurar eles: na seção em Configurações comum de módulos (clique em “Mostrrar Avançado”) vai ser possível escolher o agrupamento para qual o recurso (ou atividade) deve ser visível.
Mas para recursos, como faz? Nas configurações de recursos não existe opção de deixar um arquivo ou rótulo somente visível para um dos grupos. Para deixar recursos e atividades visíveis e acessíveis para somente uma turma, precisamos de agrupamentos. Um agrupamento é um conjunto de um ou mais grupos. Para criar eles, vá para Usuários / Grupos, aba Agrupamentos e coloque um ou mais grupos dentro do agrupamento. Agora, as atividades e recursos do Moodle ganham mais uma opção ao configurar eles: na seção em Configurações comum de módulos (clique em “Mostrrar Avançado”) vai ser possível escolher o agrupamento para qual o recurso (ou atividade) deve ser visível.

Não se esqueça de escolher um agrupamento: se deixar em “Nenhum”, ninguém terá acesso ao recurso / atividade!
[Nota para administradores de Moodle: a receita acima vai funcionar somente se ativou a opção “Habilitar apenas membros de grupo” (enablegroupmembersonly) em Administração do site / Desenvolvimento / Experimental / Configurações experimentais ]Fonte: https://atp.usp.br/moodle
VEJA MAIS DETALHES
1º Marcar a opção ‘Grupos separados’
em: Editar configurações do curso
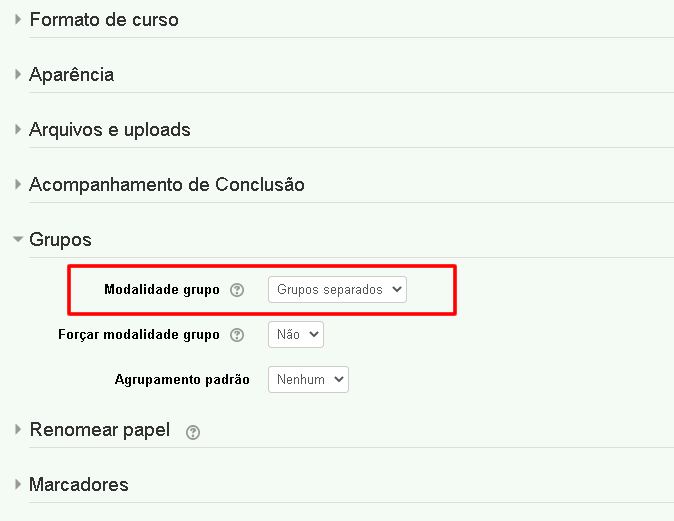
Esta configuração possui 3 opções:
1- Nenhum grupo – Não há grupos, todos fazem parte de uma grande comunidade
2-Grupos separados – Cada membro de grupo pode ver apenas seu próprio grupo, os outros são invisíveis
3- Grupos visíveis – Cada membro do grupo trabalha no seu próprio grupo mas pode também ver outros grupos
O tipo de grupo definido no nível do curso é o padrão para todas as atividades do curso. Cada atividade que suporta grupos pode também definir seu próprio tipo de grupo mas, se o tipo de grupo é forçado no nível do curso, o tipo de grupo para cada atividade é ignorado.
Crie um grupo
- No bloco Configurações , selecione Administração do curso> Usuários> Grupos .

- Na página Grupos , clique em Criar grupo . (Como alternativa, você pode clicar em Criar grupos automaticamente e especificar como deseja que todos os alunos da turma sejam divididos em grupos.)

- Na página Criar grupo :
- Insira um nome de grupo .
- Insira uma descrição de grupo , se necessário.
- Se desejar, insira uma chave de inscrição . Dessa forma, você pode restringir o acesso ao curso a usuários que conheçam a chave. Ao inserir a chave, o usuário será admitido no curso e automaticamente o tornará membro deste grupo. Isso só terá efeito se o curso tiver sido criado como um Curso de Autoinscrição .
- Se desejar, você pode adicionar uma imagem de identificação para o grupo, que você pode escolher ocultar ou exibir.
- Clique em Salvar alterações .

- Na página Grupos , clique no grupo do qual deseja adicionar ou remover usuários. clique em Adicionar / remover usuários .

- Na página Adicionar / remover usuários :
- Selecione nomes na lista de membros potenciais .
- Clique em Adicionar para movê-los para a lista de membros do Grupo .

Use a lista de ID de classe para facilitar a criação de grupos
Agora você pode criar grupos automaticamente usando ID de classe para uma criação de grupo muito mais rápida com base nas inscrições de alunos. As IDs de classe vêm do cronograma e refletem em quais aulas / tutoriais / laboratórios o aluno está matriculado.
- Navegue até Configurações> Usuários e clique em Grupos .

- Na guia Grupos , clique em Criar grupos automaticamente.

- No menu suspenso Agrupamento de grupos criados automaticamente, selecione ID da classe .
- Clique em Enviar.

- Seu grupo contendo todos os usuários com o mesmo ID de classe agora terá sido criado.

Grupos de importação
Você pode criar uma lista de grupos no Excel e importá-la para o seu curso Moodle da seguinte maneira:
- Em MS Excel:
- Crie uma nova planilha.
- Nomeie a primeira coluna como ‘ID do usuário’ e a segunda coluna como ‘grupo’.
- Insira os zIDs dos alunos na coluna ID do usuário e os nomes dos grupos na coluna do grupo.
- Salve a planilha como um arquivo CSV.

- No curso Moodle relevante, no bloco Configurações , selecione Administração do curso> Usuários> Grupos .

- Na página Grupos , clique em Importar grupos .

- Na página Importar grupos , clique em Escolher um arquivo .

- No seletor de arquivos , clique em Fazer upload de um arquivo e , em seguida, em Procurar , abrir e fazer upload do arquivo CSV criado na etapa 2
- Na página Importar grupos , clique em Importar grupos . Uma lista dos grupos que foram adicionados com sucesso será exibida. Clique em Continuar para ver os grupos listados na página de grupos do curso.

Crie um agrupamento
Um agrupamento é um conjunto de grupos. Os agrupamentos permitem que grupos de alunos sejam organizados em diferentes conjuntos de grupos para cada atividade.
Por que os agrupamentos são necessários?
Use agrupamentos para restringir o acesso a uma atividade ou recurso a um subconjunto de alunos. Para atribuir uma atividade ou liberar um recurso a um grupo selecionado de alunos, o grupo deve pertencer a um agrupamento.
Por exemplo, em vez de dar a toda a classe acesso a um fórum de discussão, você pode querer que apenas alguns membros vejam e participem, e você pode querer que esse subconjunto de alunos também conduza sua discussão em grupos separados ou visíveis . Para disponibilizar o fórum para alguns grupos, mas não para outros da classe, coloque os grupos que precisam de acesso ao fórum em seus próprios agrupamentos.
Um agrupamento pode conter apenas um grupo ou vários grupos. Se você atribuir um recurso ou atividade a um agrupamento, apenas os alunos que são membros de grupos dentro do agrupamento nomeado poderão ver o recurso ou concluir a atividade. Ele ficará invisível para outros grupos ou agrupamentos.
- No bloco Configurações , selecione Administração do curso> Usuários> Grupos .

- Na página Grupos , clique na guia Agrupamentos .

- Na página Agrupamentos , clique em Criar agrupamento .

- Na página Criar agrupamento , insira um nome de agrupamento e clique em Salvar alterações .

- Na página Agrupamentos , na coluna Editar do novo agrupamento, clique no ícone Mostrar grupos no agrupamento
 .
.
- Na página Adicionar / remover grupos :
- Selecione um grupo ou grupos na lista de membros potenciais .
- Clique em Adicionar para mover os grupos selecionados para a lista de membros existentes .

Permitir que o Moodle crie grupos (dentro de um agrupamento) para você
- Na página inicial do curso, no bloco Configurações , em Administração do curso , selecione Usuários> Grupos .

- Na página Grupos , clique em Criar grupos automaticamente .

- Na página Criar grupos automaticamente:
- sob geral
- insira um esquema de nomenclatura
- G rupo @ irá criar grupos nomeados Grupo A, Grupo B, Grupo C. . .
- Grupo # criará grupos chamados Grupo 1, Grupo 2, Grupo 3. . .
- em Criação automática com base em , selecione se você criará grupos com base no número de grupos ou no número de membros por grupo e insira esse número no campo Grupo / contagem de membros .
- na contagem de grupo / membro , digite o número de membros que deseja em cada grupo
- insira um esquema de nomenclatura
- sob os membros do grupo
- selecionar qual papel (provavelmente Student ) e / ou a / agrupamento / grupo de coorte que pretende seleccionar a partir de
- selecione como deseja que o Moodle aloque membros para os grupos, se não quiser a seleção aleatória padrão. (Se este for um agrupamento de autoinscrição, selecione Sem alocação .)
- Se você especificar Membros por grupo e selecionar Impedir último grupo pequeno, os membros serão adicionados aos grupos existentes, em vez de um novo grupo ser criado com menos do que o número especificado de membros.
selecione se deseja Ignorar usuários (já) em grupos
- sob agrupamento
- em Agrupamento de grupos criados automaticamente , especifique se deseja adicionar os grupos a um agrupamento novo ou existente. Se você selecionar Novo agrupamento , preencha também o campo Nome do agrupamento .
- Clique em Visualizar . Os grupos são exibidos em uma tabela. Para grupos alocados automaticamente, os membros do grupo também são exibidos; para grupos não alocados, esta coluna está vazia.



- Faça os ajustes necessários e clique em Enviar . Os novos grupos são exibidos na página Grupos .

Liberar um recurso para um agrupamento
- Na página Adicionando ou Atualizando do recurso, em Configurações do módulo comum :
- Selecione se deseja que o recurso seja visível neste ponto. (Você pode ocultar agora, retornar mais tarde e alterá-lo para Mostrar, se desejar.)
- Marque a caixa de seleção Disponível apenas para membros do grupo .
- Selecione o agrupamento apropriado na lista suspensa.
- Se desejar restringir os recursos apenas aos membros do agrupamento, clique no botão Adicionar restrição de acesso ao grupo / agrupamento (pode ser necessário expandir a seção Restringir acesso após clicar neste botão).Dependendo de sua necessidade, você deve adicionar uma restrição de acesso baseada em Grupo ou Agrupamento .
Observe que isso fará com que a atividade / recurso apareça em cinza, pois uma restrição foi aplicada.



- Preencha o restante da página conforme apropriado e salve suas alterações.
Atribuir uma atividade a um agrupamento
Se você deseja que sua classe realize uma atividade em um pequeno grupo sob a supervisão de uma única pessoa (digamos, um coach de projeto), você pode criar uma única atividade e usar grupos para manter a privacidade de cada atividade da equipe. Especifique uma atividade como uma atividade de grupo na seção de configurações do módulo Comum da página Adicionar ou Atualizar da atividade .
Grupos separados e grupos visíveis
Quando você configura uma atividade como uma atividade de grupo separado , os membros do grupo só podem ver o trabalho de seu próprio grupo; eles não podem ver o trabalho de outros grupos. Assim, por exemplo, em um fórum de discussão, todos os alunos clicarão no mesmo link para a atividade de discussão única, mas quando eles entrarem no fórum, verão apenas as postagens colocadas por membros de seu próprio grupo. Os instrutores podem ver as postagens de todos os grupos, mas os alunos só podem ver e participar de suas próprias atividades de grupo separadas.
A opção Grupos visíveis permite que os alunos vejam o trabalho de outros grupos, mas eles só podem contribuir para a atividade de seu próprio grupo. Isso é útil quando você deseja que os alunos saibam como outros grupos estão realizando uma atividade.
Configure os grupos primeiro
Antes de executar as etapas abaixo, você deve configurar os grupos apropriados , tendo o cuidado de incluir o supervisor em todos os grupos que eles estarão treinando. Em seguida, crie a atividade , incluindo as seguintes etapas (você também pode realizá-las em uma atividade existente):
- Na página Adicionando ou Atualizando da atividade , em Configurações do módulo comum :
- Selecione se deseja que o recurso seja visível neste ponto. (Você pode ocultar agora, retornar mais tarde e alterá-lo para Mostrar, se desejar.)
- Para o modo Grupo, selecione:
- Grupos separados (onde um grupo só pode ver o trabalho do seu próprio grupo, para total privacidade) ou
- Grupos visíveis (onde um grupo tem acesso somente leitura ao trabalho de outros grupos, para privacidade limitada).
- Para Agrupamento , selecione o agrupamento.
- Se desejar restringir os recursos apenas aos membros do agrupamento, clique no botão Adicionar restrição de acesso ao grupo / agrupamento (pode ser necessário expandir a seção Restringir acesso após clicar neste botão). Observe que isso fará com que a atividade / recurso apareça em cinza, pois uma restrição foi aplicada.
- Preencha o restante da página conforme apropriado e salve suas alterações.

Configure uma tarefa com grupos de alunos auto-selecionados
Você pode definir uma tarefa em que os alunos, tendo se selecionado em grupos, sejam solicitados a abordar diferentes questões ou tópicos. Você faz isso criando uma atividade de seleção de grupo, que é tudo o que os alunos serão capazes de visualizar na página inicial do curso.
- Assim que escolherem um grupo, a atribuição desse grupo será exibida.
- Depois que eles enviarem suas tarefas individuais, você poderá filtrar as inscrições por grupo.
Para configurar uma atribuição para operar desta forma:
- Crie grupos de alunos automaticamente, um para cada pergunta ou tópico (por exemplo, Q1, Q2, Q3). Na página de criação automática de grupos ,
- sob geral
- insira um esquema de nomenclatura
- em Criação automática com base em , selecione Membros por grupo
- na contagem de grupo / membro , digite o número de membros que deseja em cada grupo
- sob os membros do grupo
- selecionar qual papel (provavelmente Student ) e coorte você quiser selecionar a partir de
- em Selecionar membros do grupo (provavelmente Qualquer ), Selecionar membros do agrupamento (provavelmente Nenhum ) ou Selecionar membros do grupo (provavelmente Nenhum ), selecione a opção apropriada
- em Alocar membros , selecione Sem alocação
- sob agrupamento
- em Agrupamento de grupos criados automaticamente , selecione Novo agrupamento e
- insira o nome da atribuição no campo Nome do agrupamento
- clique em Enviar .



- Crie uma atividade de seleção de grupo , garantindo que na página Adicionando uma nova seleção de grupo você faça as seguintes seleções:
- Na seção Geral , em Permitir seleção de , selecione o agrupamento que você criou na etapa 1
- Na seção Configurações do módulo comum (clique em Mostrar avançado se necessário), no modo Grupo , selecione Nenhum grupo
- em Visível , selecione Mostrar .

- Crie a tarefa. Na página Adicionar uma nova atribuição , em Configurações do módulo comum (clique em Mostrar avançado, se necessário):
- no modo Grupo, selecione Grupos separados ou Grupos visíveis , dependendo se você deseja que os alunos possam ver os trabalhos uns dos outros
- em Agrupamento, selecione o agrupamento específico de atribuição
- marque a caixa de seleção Disponível apenas para membros do grupo
- em Visível , selecione Mostrar .

- Depois que os alunos enviarem suas tarefas, filtre-as acessando a caixa de entrada de Envio e selecionando o grupo na caixa suspensa Grupos visíveis / Grupos separados .

Visualize e exporte uma lista de grupos, anote ou comunique-se com um grupo
Observe que você só pode executar essas ações se Grupos separados tiver sido selecionado como o modo de grupo na página Editar configurações do curso .)
- No bloco de navegação , para o curso relevante, clique em Participantes . Uma lista de todos os participantes do curso é exibida.

- Na lista suspensa Grupos separados na parte superior da página, selecione o grupo a ser exibido. Uma lista dos membros do grupo é exibida. (Dependendo das configurações, pode ser necessário clicar em Mostrar tudo abaixo da lista para ver todos os membros do grupo.)

- Abaixo da lista, clique em Selecionar tudo e, na lista suspensa Escolher , selecione:
- Envie uma mensagem para abrir uma página onde você pode inserir uma mensagem, remover membros do grupo da lista de destinatários, visualizar e (na página de visualização) enviar a mensagem
- Adicione uma nova nota para abrir uma página onde você pode adicionar notas pessoais, do curso ou específicas do local para sua própria referência, por exemplo, nomes de alunos individuais. As notas de todo o site são visíveis para todos os instrutores em todos os cursos do Moodle e não são recomendadas.
- Adicione uma nota comum para abrir uma página onde você pode adicionar uma nota pessoal, de curso ou específica do site que se aplica a todos os membros do grupo. As notas de todo o site são visíveis para todos os instrutores em todos os cursos do Moodle e não são recomendadas.
- Baixe como CSV para exportar a lista de grupos como um arquivo CSV para o seu computador.

![]()

