Estas configurações permitem atualizar sua licença do Wordfence, definir suas preferências de alerta e importar / exportar configurações.
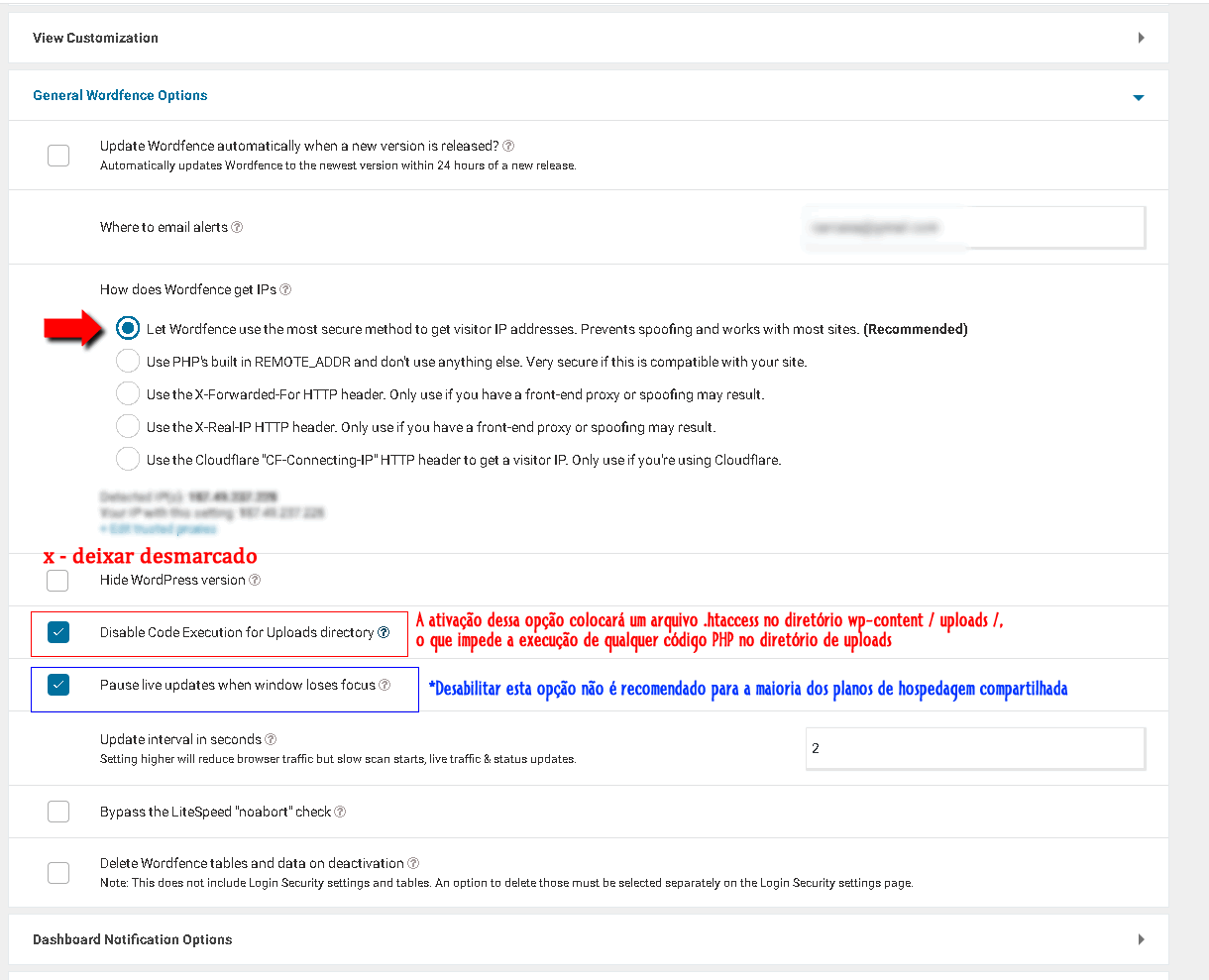
Licença do Wordfence
Cada instalação do Wordfence possui seu próprio identificador exclusivo – uma “Chave de licença” (ou chave de API). As versões gratuitas do Wordfence possuem automaticamente um desses. Para atualizar para o Wordfence premium, você compra uma chave de licença premium e a instala no lugar da chave gratuita. Você pode ler mais sobre as chaves de licença aqui .
Opções gerais do Wordfence
Atualizar o Wordfence automaticamente quando uma nova versão é lançada?
Novas vulnerabilidades e infecções aparecem diariamente. Manter o Wordfence atualizado é uma parte essencial para manter seu site seguro. Isso garante que você tenha a mais recente tecnologia de proteção, detecção e remoção fornecida pelo Wordfence e que tenha mais chances de manter um site seguro. [Leia mais sobre a atualização automática]
Para onde enviar alertas por email
Este é o endereço de email no qual o Wordfence envia por email seus alertas de segurança. Normalmente, esse deve ser o endereço de email do administrador do site WordPress, mas você pode adicionar vários endereços de email aqui e separá-los usando vírgulas.
Como o Wordfence obtém IPs
O Wordfence precisa determinar o endereço IP de cada visitante para fornecer funções de segurança em seu site. A configuração padrão do Wordfence funciona perfeitamente para a maioria dos sites, mas é importante que essa configuração esteja correta. Por exemplo, se o Wordfence não estiver recebendo endereços IP corretamente e considerar que um visitante externo se origina de um endereço privado, ele fará uma lista de permissões para esse visitante e ignorará os protocolos de segurança. Você pode ler mais sobre quais endereços o Wordfence considera privados aqui .
O scanner do Wordfence tem uma opção para “Verificar se há configuração incorreta de como o Wordfence obtém IPs”. Esse recurso de verificação pode ajudar a detectar se a opção errada foi selecionada para “Como o Wordfence obtém IPs”.
Outra maneira de determinar se o Wordfence está obtendo IPs corretamente é verificar a seção “IPs” em Ferramentas do Wordfence> Diagnósticos.
Deixe o Wordfence usar o método mais seguro para obter os endereços IP dos visitantes. Impede a falsificação e funciona com a maioria dos sites.
Este é o modo padrão de operação para o Wordfence. O Wordfence tentará obter um endereço IP válido do PHP e, se isso não funcionar, examinará os dados que um firewall ou proxy reverso envia caso o site use essa configuração.
Esta opção fornece um bom equilíbrio entre segurança e compatibilidade.
Use PHP embutido em REMOTE_ADDR e não use mais nada. Muito seguro se isso for compatível com o seu site.
Se você sabe que definitivamente não usa um proxy reverso, cache, Cloudflare, CDN ou qualquer outra coisa na frente do servidor da Web que “proxies” trafegam para o seu site, e se tem certeza de que o site é apenas um PHP autônomo servidor da web, o uso dessa opção funcionará e é o mais seguro em uma configuração que não seja proxy ou balanceador de carga.
Você também pode selecionar esta opção por outros motivos – por exemplo, para forçar o Wordfence a usar a variável $ _SERVER [‘REMOTE_ADDR’] no PHP.
Use o cabeçalho HTTP X-Forwarded-For. Use apenas se você tiver um proxy front-end ou falsificação.
Se você estiver usando o Nginx ou outro balanceador de carga como proxy front-end ou balanceador de carga na frente do servidor da Web, e o servidor front-end enviará endereços IP ao servidor da Web que executa o WordPress usando o HTTP X-Forwarded-For cabeçalho, você deve habilitar esta opção.
Tenha cuidado ao habilitar essa opção se você não tiver um proxy front-end, balanceador de carga ou configuração de CDN, pois permitirá que os visitantes falsifiquem seus endereços IP e também perderá muitos hits que deveriam ter sido registrados.
Use o cabeçalho HTTP X-Real-IP. Use apenas se você tiver um proxy front-end ou falsificação.
Como na opção X-Forwarded-For acima, use essa opção somente se tiver certeza de que deseja que o Wordfence recupere o endereço IP do visitante do cabeçalho HTTP X-Real-IP e não ative isso se não tiver um proxy front-end ou balanceador de carga que está enviando visitas ao seu servidor Web real e adicionando o cabeçalho X-Real-IP.
Use o cabeçalho HTTP Cloudflare “CF-Connecting-IP” para obter um IP de visitante. Use apenas se você estiver usando o Cloudflare.
O Wordfence é totalmente compatível com o CloudFlare e, em algumas configurações, o Cloudflare enviará o endereço IP real do visitante ao seu servidor da Web usando o cabeçalho HTTP CF-Connecting-IP HTTP. Se a equipe de suporte do CloudFlare o alertou que esse é o caso, ative esta opção no Wordfence para garantir que o Wordfence possa obter o endereço IP do visitante.
Observe que o Cloudflare possui várias configurações, incluindo seu próprio módulo de servidor da Web, que cuida da detecção do endereço IP do visitante. Portanto, trabalhe com a equipe de suporte técnico e leia a documentação para determinar qual configuração você está usando.
Vários IPs detectados
Se o seu host exigir o uso do cabeçalho X-Forwarded-For , pode haver vários endereços IP detectados. Se o seu próprio endereço IP não aparecer onde mostra “Seu IP com esta configuração”, pode ser necessário adicionar proxies confiáveis.
Se você não souber se o host usa mais de um endereço proxy, entre em contato com o host ou o serviço de proxy reverso que você usa. Se você souber que existe apenas um endereço proxy, ele deve ser o último endereço no campo “IPs detectados”.
- Depois de saber em quais proxies confiar, clique no link + Editar proxies confiáveis abaixo dos IPs detectados.
- No campo Proxies confiáveis que aparece, insira os endereços IP dos proxies. Você pode inserir um único IP como 10.0.0.15. Você também pode inserir um intervalo “CIDR” como 10.0.0.0/24. Observe que os IPs confiáveis do seu host não devem ser os mesmos endereços nesses exemplos.
- Clique em Salvar opções para salvar as alterações e verifique se o seu IP aparece corretamente no campo “Seu IP com esta configuração”.
Ocultar versão do WordPress
Por padrão, o WordPress divulga qual é a sua versão. Esta opção irá escondê-lo de pessoas de fora. Geralmente, recomendamos que você não ative mais isso, pois existem outros métodos para determinar a versão do WordPress (“impressão digital” de conteúdo estático, como arquivos css e javascript), e ele será desativado em novas instalações.
Desativar a execução de código para o diretório Uploads
A ativação dessa opção colocará um arquivo .htaccess no diretório wp-content / uploads /, o que impede a execução de qualquer código PHP no diretório de uploads. Esse é um nível adicional de proteção contra um hacker que consegue fazer upload de código PHP no diretório de uploads. Mesmo que eles consigam fazer isso, o código não será executado se você tiver essa opção ativada. O conteúdo do .htaccess é:
# BEGIN Wordfence code execution protection
<IfModule mod_php5.c>
php_flag engine 0
</IfModule>
<IfModule mod_php7.c>
php_flag engine 0
</IfModule>
AddHandler cgi-script .php .phtml .php3 .pl .py .jsp .asp .htm .shtml .sh .cgi
Options -ExecCGI
# END Wordfence code execution protection
Desativar cookies do Wordfence
Esta opção foi removida como parte de nossos ajustes para o GDPR da UE com o Wordfence versão 7.1.16. Os sites que anteriormente habilitavam essa opção para evitar problemas com o cache não precisam fazer alterações. O Wordfence implementou outras maneiras de fazer distinção entre bots / humanos e usuários / administradores regulares e não usa mais cookies no front-end dos sites.
Pausar atualizações ao vivo quando a janela perde o foco
Esta opção exibe uma sobreposição “Live Updates Paused” nas páginas Scan e Live Traffic, e a pequena sobreposição na barra “Wordfence Live Activity” em algumas páginas. Isso economiza recursos do servidor, atualizando a página apenas enquanto você a estiver usando ativamente. Por esse motivo, ele está ativado por padrão, mas você pode desativá-lo se precisar que seu site exiba atualizações enquanto estiver trabalhando em outra janela.
Desabilitar esta opção não é recomendado para a maioria dos planos de hospedagem compartilhada, pois pode ser o equivalente ao uso de recursos de um visitante que acessa seu site a cada dois segundos. Se você mantiver essa opção desativada, poderá aumentar a opção “Intervalo de atualização em segundos”, para que seu navegador solicite menos atualizações do site.
Intervalo de atualização em segundos
Esta opção especifica com que frequência o Wordfence atualiza a visualização na sua interface de administração. Isso se aplica especificamente a visualizações em tempo real, como o Live Traffic e a página Digitalizar. Nas duas páginas, os dados aparecem em tempo real à medida que o progresso está ocorrendo.
O Wordfence fará com que seu navegador envie repetidamente uma solicitação para verificar se novos dados estão disponíveis. Essas solicitações consomem CPU e, em provedores de hospedagem na web que não fornecem muitos recursos, você pode receber reclamações do seu host sobre os recursos que está usando ao visualizar o Live Traffic e deixar a janela do navegador aberta.
Ao alterar essa configuração, que controla a frequência com a qual os dados ao vivo são atualizados, do padrão de 2 segundos para algo como 10 ou 15 segundos, você reduz drasticamente a quantidade de poder de processamento que a visualização do Live Traffic ou da página Scan consumirá.
Essa configuração não afeta o uso de recursos do próprio processo de verificação. Ele determina com que frequência o navegador da web se conecta ao seu site para atualizar o log de verificação onde você vê o progresso da verificação. Aumentar esse valor diminui a frequência, fazendo com que sua visualização seja atualizada com menos frequência. Isso reduz a quantidade de solicitações feitas ao seu site, o que pode ajudar em sites com recursos limitados.
Ignore a verificação LiteSpeed “noabort”
Em muitos servidores da Web LiteSpeed no passado, o administrador do servidor havia definido a opção “Interrupção de aplicativo externo” para interromper processos de longa execução, o que pode impedir que verificações e atualizações automáticas funcionem corretamente. Geralmente, isso pode ser substituído ao definir um valor em .htaccess (consulte Wordfence e LiteSpeed ). Se isso não for feito, normalmente desabilitamos as atualizações automáticas para impedir que o LiteSpeed interrompa uma atualização.
Mas em alguns servidores LiteSpeed que vimos recentemente, o administrador desativou essas interrupções em todos os sites, portanto, não é necessário definir “noabort” no .htaccess. Se você tiver certeza de que seu host usa o LiteSpeed e que “External Application Abort” está definido como “No Abort”, você pode ativar esta opção para que o Wordfence ignore a verificação de “noabort” em .htaccess.
Excluir tabelas e dados do Wordfence na desativação
Por padrão, se você desativar o Wordfence, as tabelas do banco de dados permanecerão no lugar com seus dados. Isso é para garantir que, se você desativar o Wordfence acidental ou temporariamente, não perderá sua configuração ou os dados que acumulou como os dados de tráfego ao vivo.
Se você deseja remover todos os dados do Wordfence ao desativar o plug-in, marque esta caixa e, ao desativar todas as tabelas, as entradas na tabela de opções do WordPress, as tarefas agendadas e quaisquer outros dados armazenados associados ao Wordfence serão removidos.
Observe que isso não inclui as configurações e tabelas de Segurança de login, que possuem uma opção semelhante na parte inferior da página de configurações de Segurança de login. Isso permite que você deixe essas configurações no lugar se estiver alternando para o plug-in independente de Segurança de Login do Wordfence. Isso será simplificado em uma versão futura.
Se você reativar o Wordfence após remover todas as tabelas e dados, eles aparecerão como se tivessem sido ativados no seu site pela primeira vez.
Opções de notificação do painel
Essas opções permitem selecionar quais tipos de notificações aparecem no Painel do Wordfence. Os usuários gratuitos podem optar por desativar as notificações de atualizações (plugins, temas e núcleo do WordPress) e verificar os resultados. Se você possui o Wordfence Premium, serão exibidas opções para desativar outros tipos de notificações.
Preferências de alerta
O Wordfence envia alertas por email sobre determinados eventos se você tiver ativado os alertas nesta seção. Os alertas são enviados para o endereço de e-mail fornecido em “Opções Gerais do Wordfence” no campo “Onde enviar alertas por e-mail”.
Usando a opção “Alertas máximos de email a serem enviados por hora”, você pode limitar o número de alertas de email recebidos por hora para evitar a inundação de emails. Você também pode desativar os alertas se estiver enfrentando um ataque de força bruta e os alertas de e-mail que estiver recebendo estiverem se tornando impressionantes.
Se você deseja que alertas sobre todos os problemas sejam detectados na verificação do Wordfence, ative “Alerta sobre problemas críticos” e “Alerta sobre avisos”. As atualizações de temas e plug-ins são alertas de “aviso”.
Relatório de atividade
Esse recurso permite ativar um relatório de atividades de email que resume os eventos recentes relacionados à segurança em seu site. Você pode escolher se deseja esse relatório de atividades todos os dias, todas as semanas ou todos os meses. Há também uma opção para excluir determinados diretórios da seção “arquivos modificados recentemente” do relatório de atividades. Duas pastas são adicionadas aqui pelo próprio Wordfence. Essas pastas são excluídas, pois as modificações nos arquivos são normais e muito frequentes.
- wp-content / cache
- wp-content / wflogs
A seção “Relatório de atividades” também permite ativar ou desativar o widget de relatório de atividades do Wordfence no painel do WordPress.
Fonte: wordfence-com
![]()

